ワードプレス登録
WordPress簡単インストールを行う
まず最初にエックスサーバーのサーバーパネルへログインして下さい。
・https://www.xserver.ne.jp/login_server.php
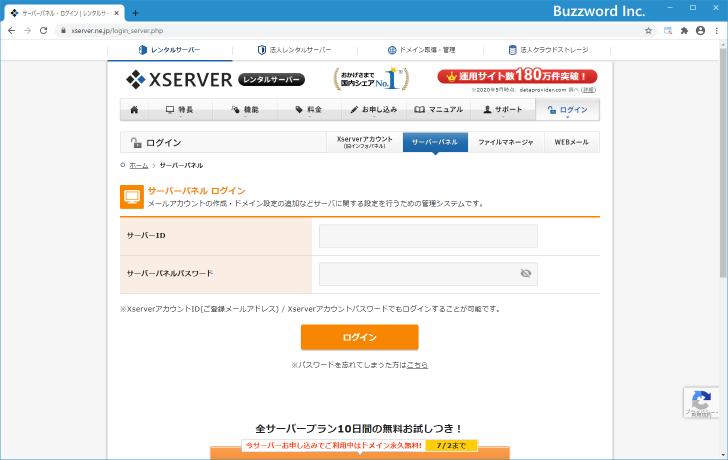

表示されているメニュー一覧の中から「WordPress簡単インストール」をクリックしてください。
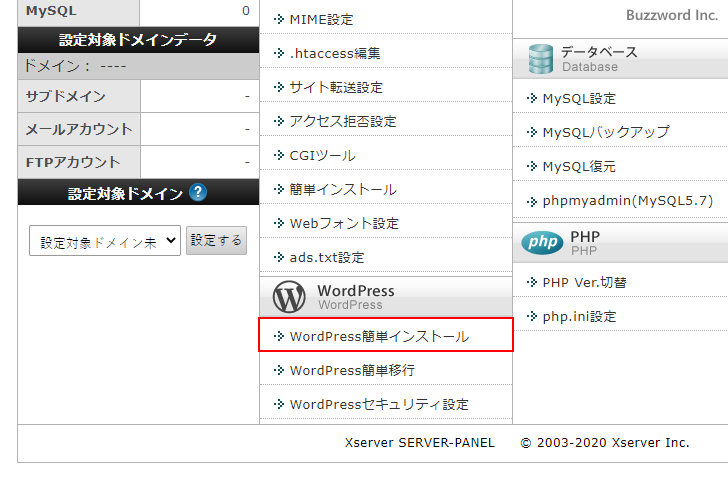
使用するドメインの選択画面が表示されます。使用するドメインの右側にある「選択する」をクリックしてください。
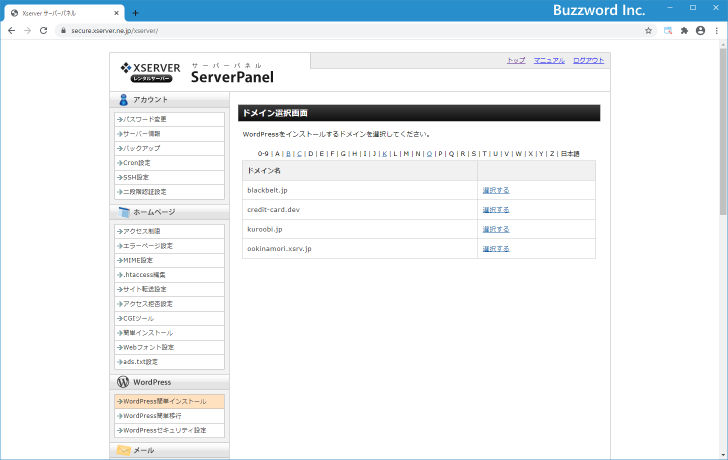
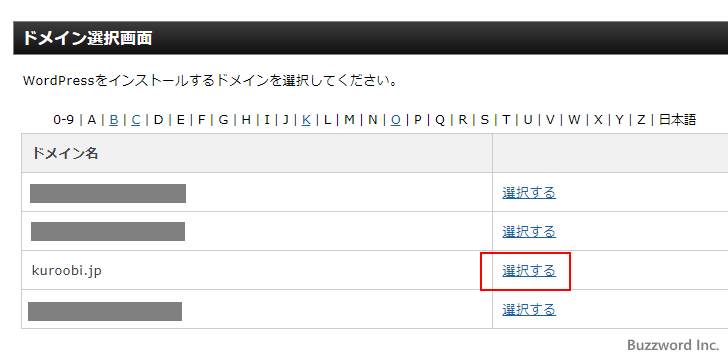
ドメインの選択が終わったら「WordPressインストール」タブをクリックしてください。
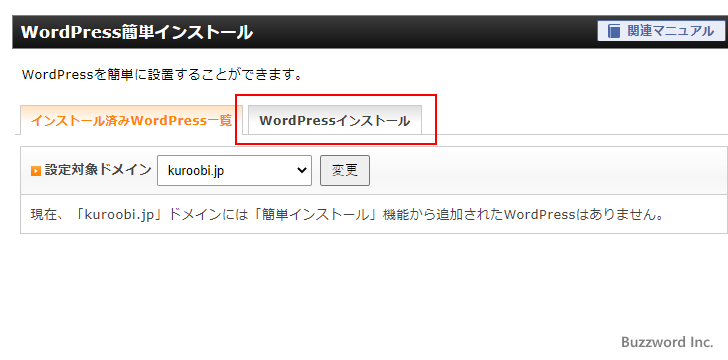
WordPressの設定画面が表示されます。

最初に WordPress で作成するブログの URL を決定します。「example.jp」または「www.example.jp」のどちらかを選択してください。今回は「www」付きの URL にします。
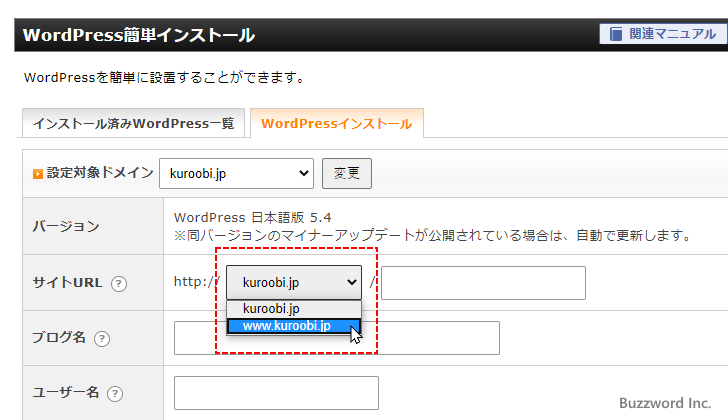
続いてルートドメイン直下で公開するか、サブディレクトリの下で公開するかを選択します。ルートドメイン直下で公開する場合はテキストボックスは空欄で大丈夫です。サブディレクトリの下で公開する場合はテキストボックスにサブディレクトリ名を入力してください。今回はルートドメイン直下で公開するため空欄のままです。
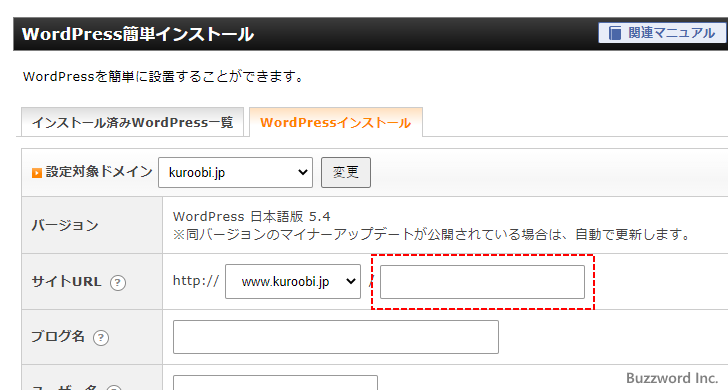
作成するブログのタイトルである「サイトのタイトル」を最初に入力します。タイトルはブログ作成後に変更することができます。その後で、ブログの管理画面にログインする時に使用する「ユーザー名」「パスワード」と指定してください。最後に連絡などを受け取る「メールアドレス」を入力して下さい。
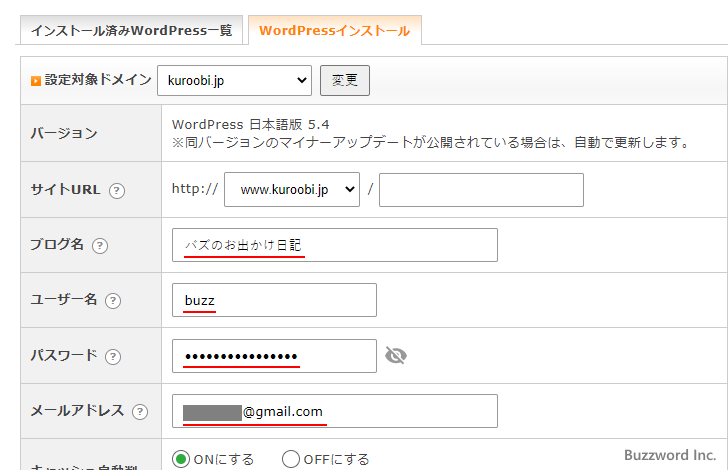
最後にデータベースについてです。新しくデータベースを作成するか、既に作成済みのデータベースを利用するかを選択します。複数の WordPress をインストールする場合、それぞれ別のデータベースを作成してもいいですし、同じデータベースを共有して使うことができます。今回は「自動でデータベースを生成する」を選択しました。

設定が終わりましたら「確認画面へ進む」をクリックしてください。
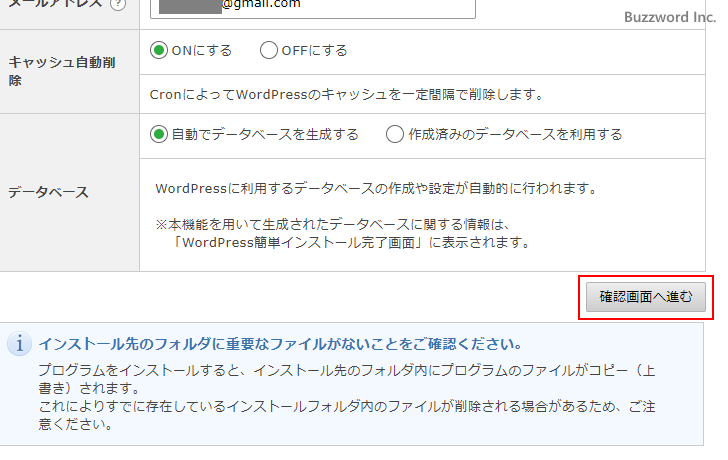
確認画面が表示されます。問題なければ「インストールする」をクリックしてください。
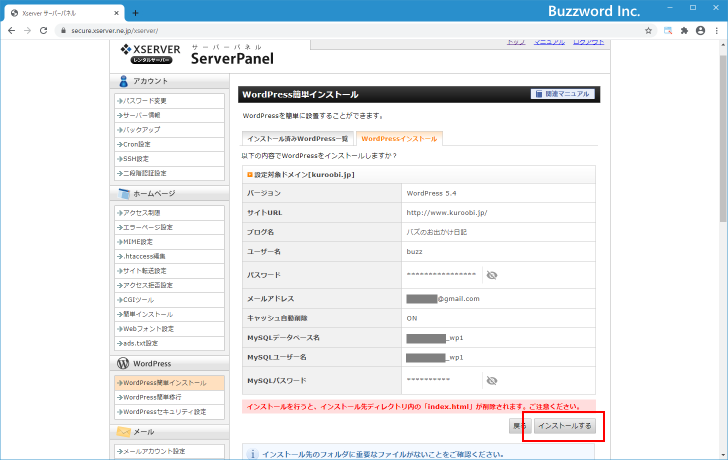
WordPress のインストールが完了しました。
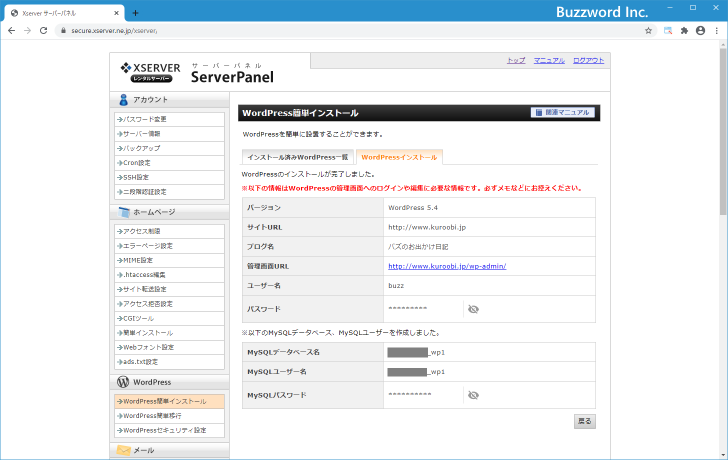
WordPressへのログインとブログの表示
WordPress へログインするには「ブログのURL/wp-login.php」へアクセスしてください。
http://www.example.jp/wp-login.php
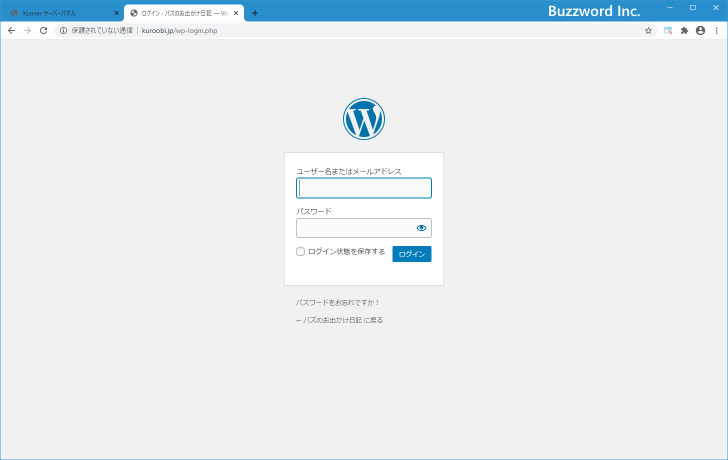
初期設定の時に指定したユーザー名とパスワードを入力し、その後で「ログイン」をクリックしてください。
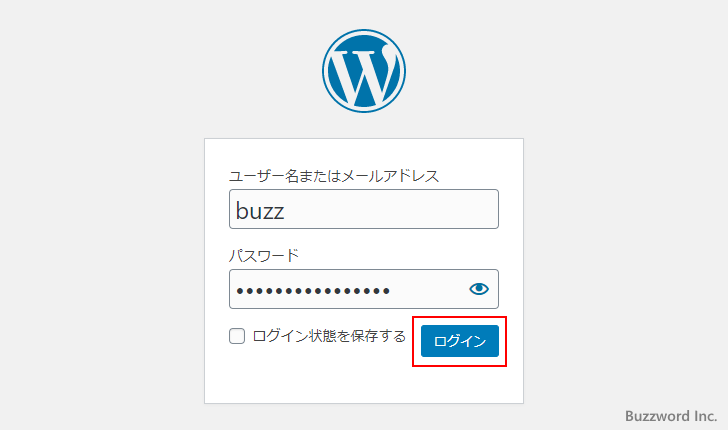
WordPress へのログインが完了し管理画面が表示されました。
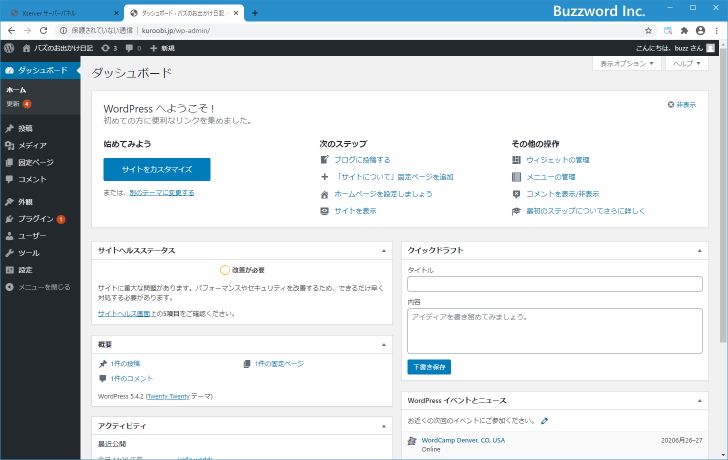
WordPress のインストールが完了した時点でブログが作成し公開されています。ブログの URL へアクセスしてください。
http://www.example.jp/
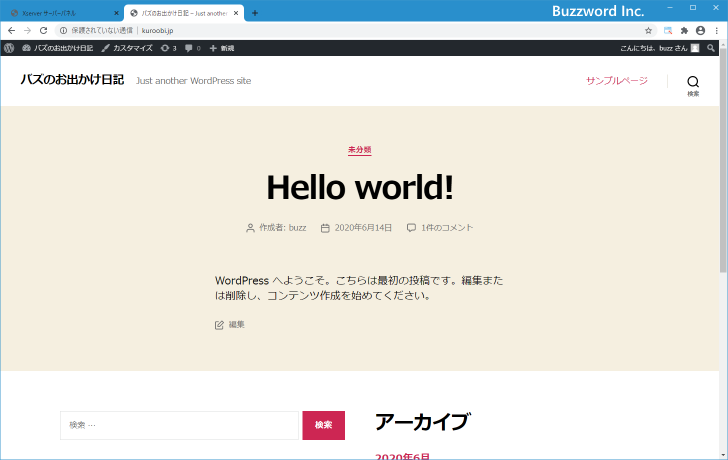
WordPress で作成したブログが表示されました。
WordPressをSSL対応する手順
「WordPress簡単インストール」で WordPress をインストールした直後は、 SSL 対応が行われておらず、ブログの URL は「http://www.example.jp/」の形式となっています。 SSL に対応させてブログの URL を「https://www.example.jp/」でアクセスできるように変更します。
WordPress へログインしてください。
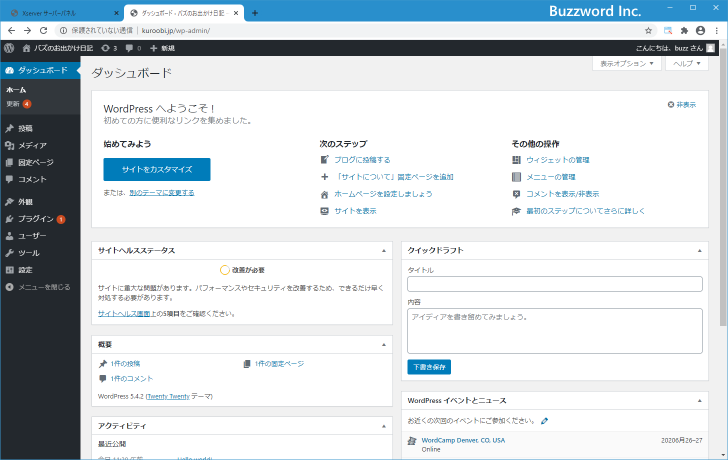
左側メニュー一覧の中から「設定」をクリックし、表示されたサブメニューの中から「一般」をクリックしてください。
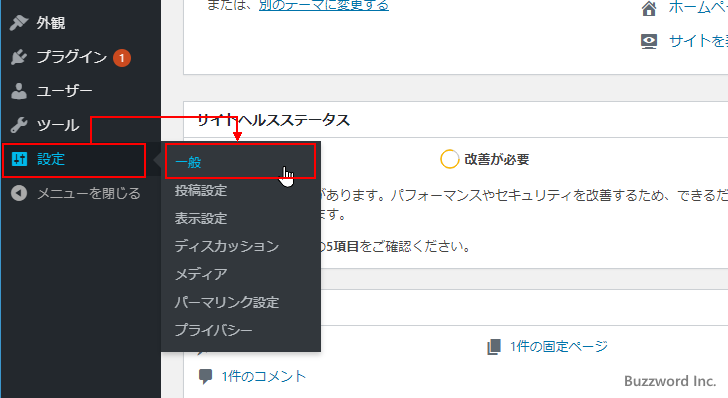
「一般設定」画面が表示されます。
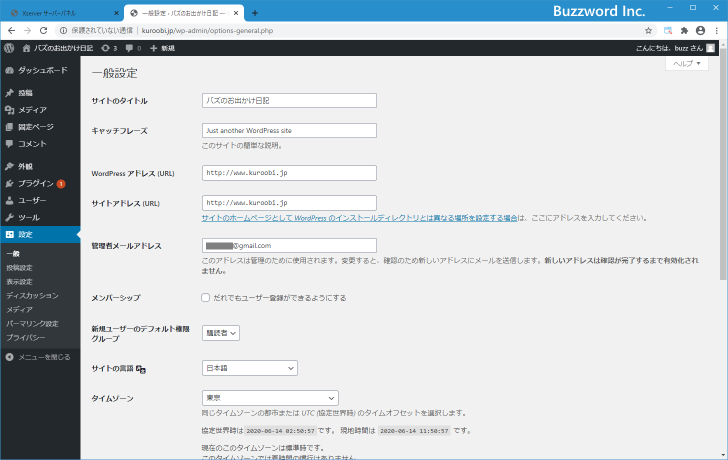
「WordPressアドレス(URL)」と「サイトアドレス(URL)」がそれぞれ「http://www.example.jp/」の形式になっています。それぞれ「https://www.example.jp/」に書き換えて下さい。
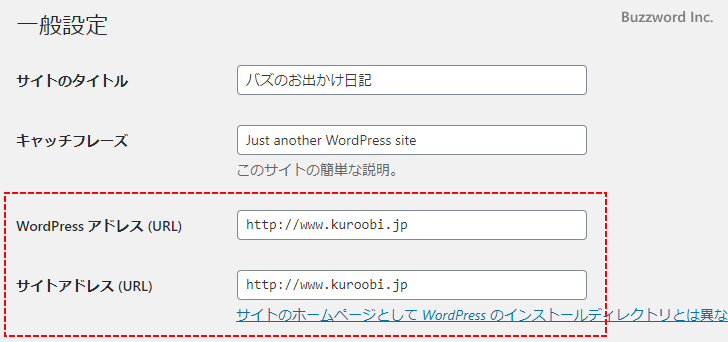

変更が終わりましたら一番下に表示されている「変更を保存」をクリックしてください。
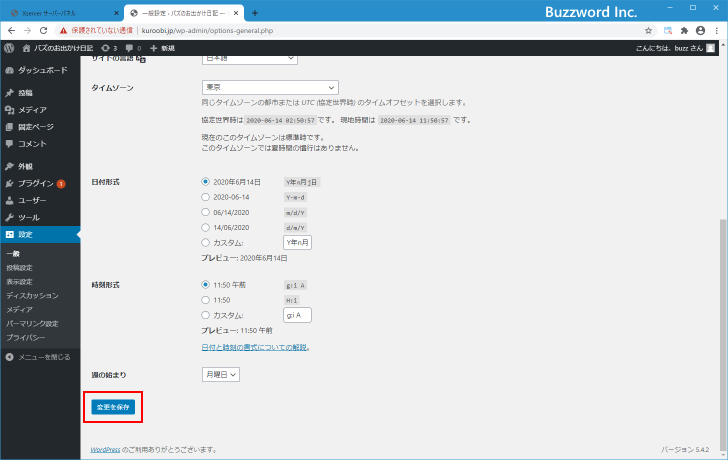
これで設定は完了です。「https://www.example.jp/」の URL でブログにアクセスしてみると、問題なく表示されます。
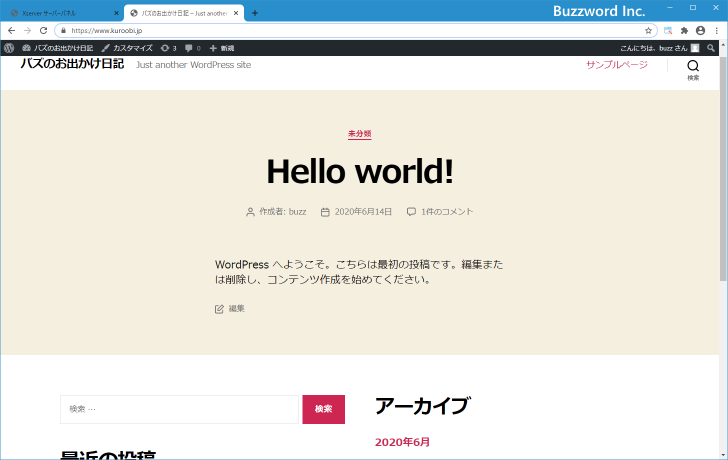
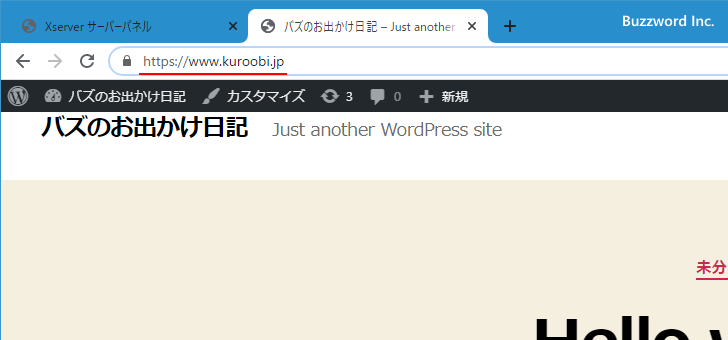
非SSLのURLをSSLのURLへリダイレクトする
現在、「https://www.example.jp/」の URL でブログが表示されますが、非 SSL の「http://www.example.jp/」の URL でもブログが表示されます。
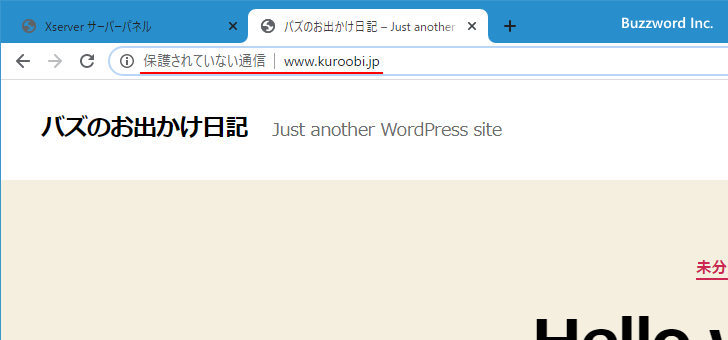
非 SSL の「http://www.example.jp/」にアクセスされたときに、
「https://www.example.jp/」へリダイレクトするように設定してみます。エックスサーバーのサーバーパネルへログインして下さい。
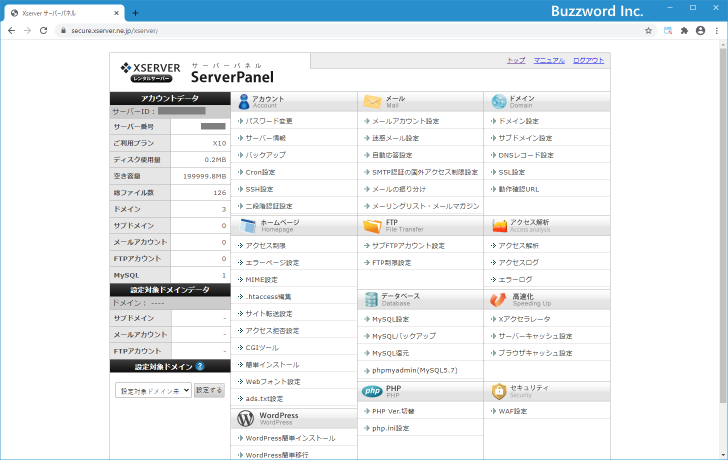
メニュー一覧の中から「.htaccess編集」をクリックしてください。
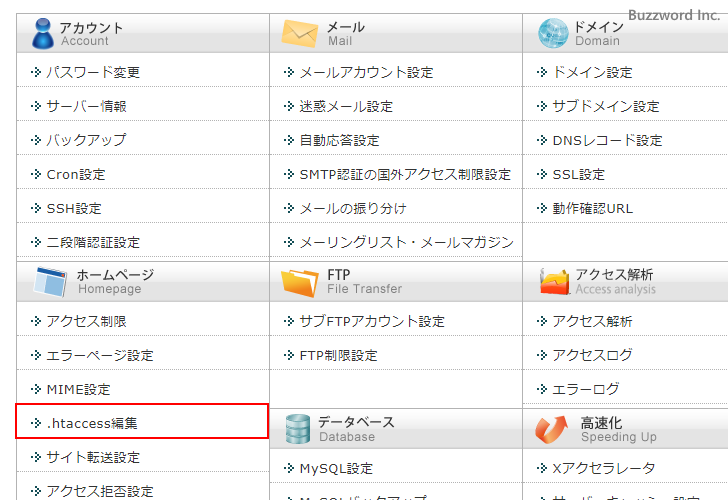
ドメイン選択画面が表示されますので、 WordPress のブログで使用しているドメインの右側に表示されている「編集」をクリックしてください。
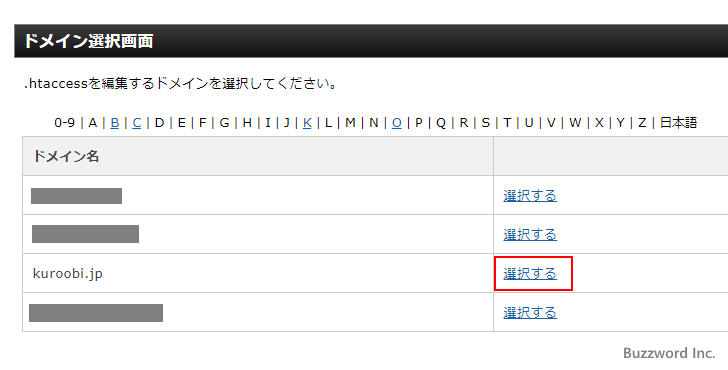
ドメインの選択が終わったら「.htaccess編集」タブをクリックしてください。
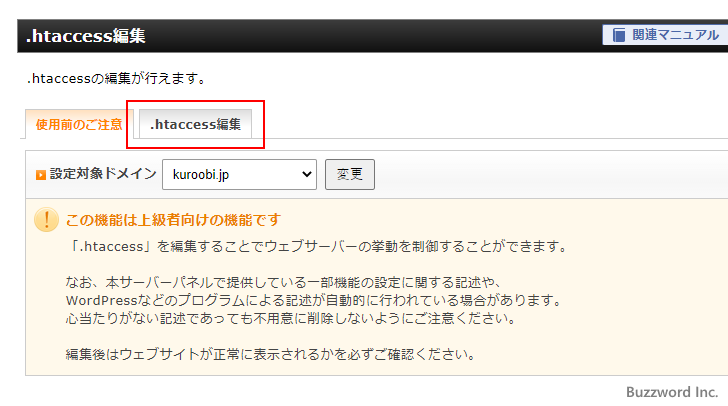
対象のドメインの .htaccess ファイルを編集できる画面が表示されます。
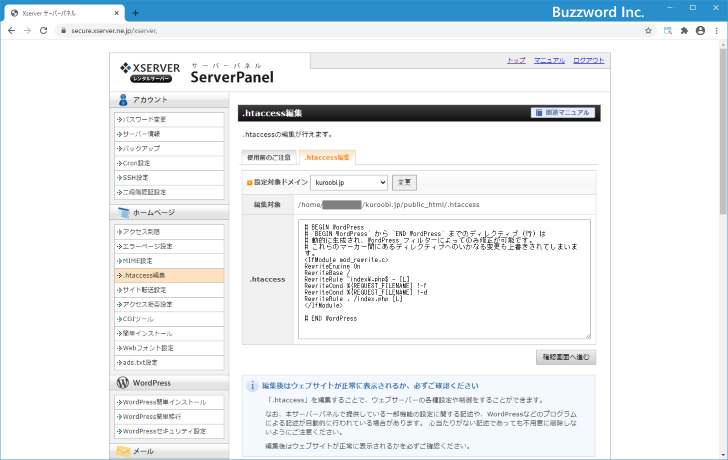
次のコードを追加で記述します。( “# END WordPress” よりも前に記述しないでください)。
RewriteEngine On
RewriteCond %{HTTPS} !on
RewriteRule ^(.*)$ https://%{HTTP_HOST}%{REQUEST_URI} [R=301,L]
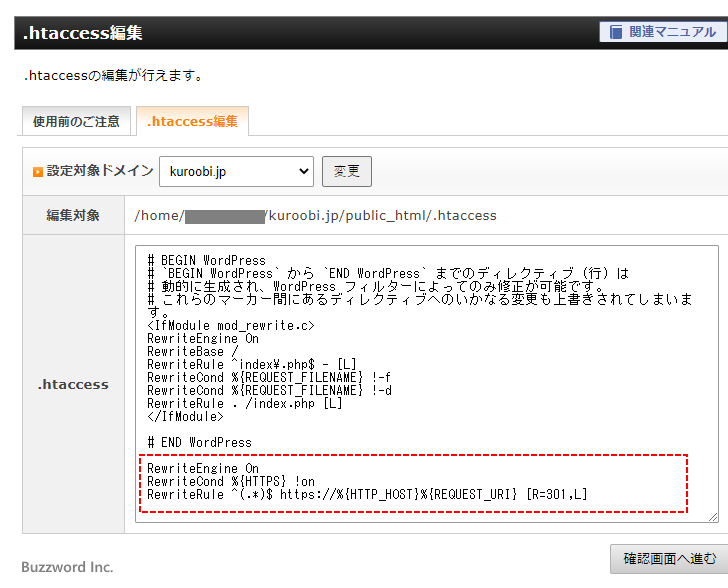
記述が終わりましたら「確認画面へ進む」をクリックしてください。
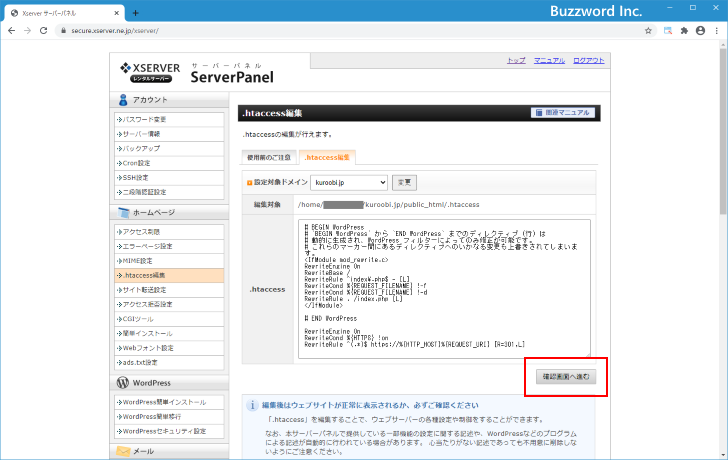
「実行する」をクリックしてください。
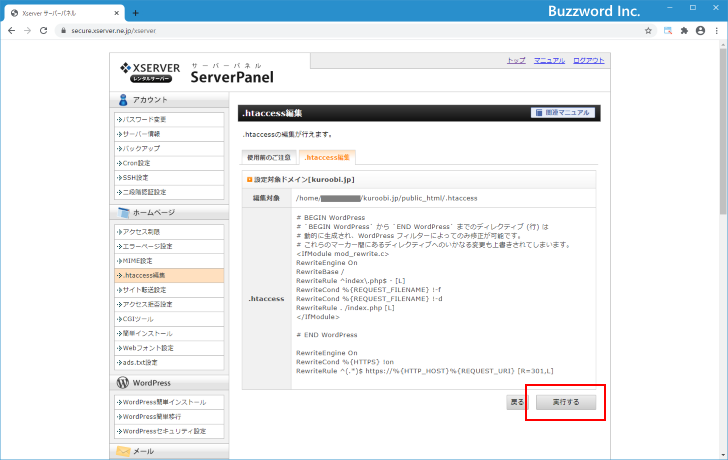
.htaccess ファイルの編集が完了しました。
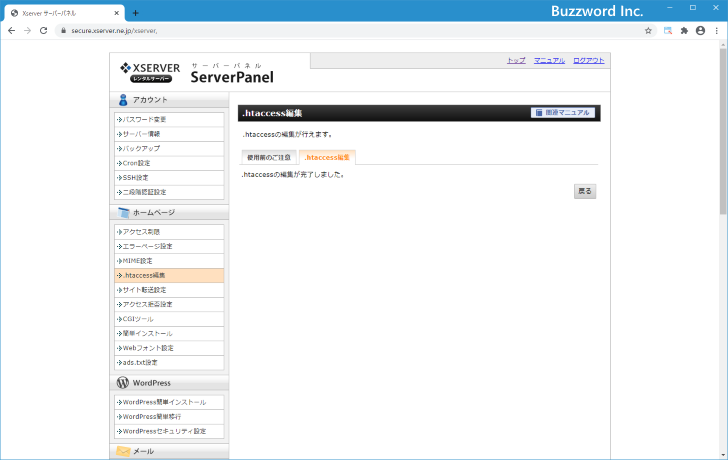
実際に「http://www.example.jp/」の URL へアクセスしてみると、
リダイレクトされて「https://www.example.jp/」のブログが表示されます。
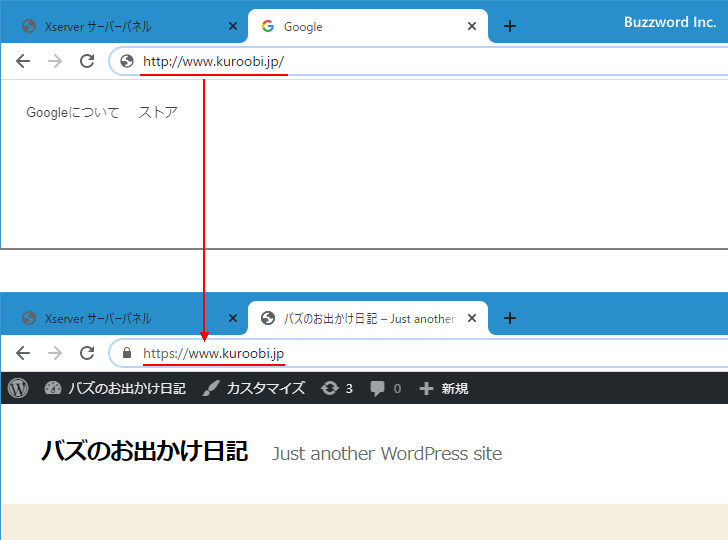
レンタルサーバの一つであるエックスサーバーに「WordPress簡単インストール」機能を使って
WordPress をインストールする手順についてです。
コメント